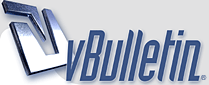
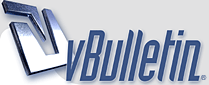 |
الدرس الثاني:التعرف على واجهة البرنامج ومختصر سريع عن القوائم و النوافذ
بسم الله الرحمن الرحيم !~~~اضاءهـ ~~~! ليست هناك حدودا ً لما يمكنك إنجازه .. إلا القيود التي تفرضها على تفكيرك .. لنبدأ معا الدرس الثاني من دورة http://www.alshiaclubs.net/upload//u...229c7c675e.png و الذي سيحتوي على جزأين .. نظري و عملي .. على بركة الله نبدأ http://www.alshiaclubs.net/upload//u...f4e6016aaf.gif التعرف على واجهة البرنامج ومختصر سريع عن القوائم و النوافذ واجهة البرنامج بعد تثبيت البرنامج لديكم ستكون الأيقونة على سطح المكتب هي http://www.alshiaclubs.net/upload//u...3c3732f2b3.jpg نقوم بالنقر عليها مرتين لفتح البرنامج هذه هي واجهة البرنامج موضحا عليها الأجزاء الأساسية و هي كالتالي : http://www.alshiaclubs.net/upload//u...023f751a27.jpg 1- شريط القوائم: يحوي قوائم الفوتوشوب الأساسية. 2- شريط الخصائص(خيارات الادوات): محتواه متغير حسب الأداة التي يتم اختيارها من صندوق الأدوات. 3-صندوق الأدوات: يحوي جميع أدوات الفوتوشوب .. سنتعرض له بتفصيل في الدرسين القادمين. 4-مساحة العمل:هي المنطقة التي يتم فيها كل العمل من فتح عمل جديد أو فتح صور موجودة مسبقا .. و غيرها . 5-نوافذ قابلة للطي:هذه النوافذ نستطيع التحكم بها طيها .. فتحها .. إغلاقها .. إعادة فتحها من جديد. النوافذ القابلة للطي بالنسبة للنوافذ قابلة الطي نستطيع التحكم بها كالتالي http://www.alshiaclubs.net/upload//u...eff088102b.jpg ملاحظة / إذا أخفيتها لفترة مؤقتة .. و أريد إعادتها كما كانت عليه حين فتحت البرنامج لأول مره .. كيف ذلك ! عن طريق window -> work space -> default work space http://www.alshiaclubs.net/upload//u...3ecf8522f0.jpg شرح للقوائم ~ الترجمة تكفي للشرح قمت بنقله لكثرته و تكراره في عالم الانترنت و لم أقم بشرحه من جديد سأدرجها هنا و أي استفسار يتعلق بها تفضلوا القوائم الرئيسية http://vb.eyesweb1.net/uploaded/31_photpo-e-a-1.gif القائمة الأولى ( ملف File ) http://vb.eyesweb1.net/uploaded/31_photpo-e-a-1-1.gif القائمة الثانية ( تحرير Edit ) http://vb.eyesweb1.net/uploaded/31_photpo-e-a-1-2.gif القائمة الثالثة ( صورة Image ) http://vb.eyesweb1.net/uploaded/31_photpo-e-a-1-3.gif القائمة الرابعة ( شفيفة Layer ) http://vb.eyesweb1.net/uploaded/31_photpo-e-a-1-4.gif القائمة السادسة ( فلتر Filter ) http://vb.eyesweb1.net/uploaded/31_photpo-e-a-1-6.gif لا تقلقوا .. فالكثير لن نحتاج الوصول له عن طريق القائمة .. بل سنتعلم اختصارات لوحة المفاتيح لكل امر باذن الله و ايضا كلها ستتعرفون عليها مع التعلم و الممارسة ادرجتها هنا فقط للاحاطة بها صندوق الأدوات الآن نتناول صندوق الأدوات بنظرة سريعة جدا و التفصيل سيكون في الدرسين القادمين كما ذكرت http://www.alshiaclubs.net/upload//u...b490b7cc2d.jpg بهذا انتهى الجزء النظري و ننتقل للجزء العملي يتبع ,, |
العملي
هيا بنا الآن لننشئ أول عمل لنا في برنامج الفوتوشوب لانشاء عمل جديد في برنامج الفوتوشوب من قائمة file-> new ستظهر لنا النافذة التالية 1. اسم العمل . 2. مقاسات جاهزة يقدمها الفوتوشوب ، و حين اختيارها ستظهر القائمة المنسدلة بهذه المقاسات 3. حين نختار international paper ستنسدل قائمة بجانب الامر size فيها مقاسات جاهزة لأهم الاوراق التي تستخدم و هي A4 , A3 , A6 .. الخ ، و هذه المقاسات هي التي تكون للبوسترات تقريبا 4. width & heigh من خلالها يمكن تحديد ارتفاع و عرض التصميم و بجانبها وحدات القياس pixel , inches ... . 5. resolution : تحديد دقة التصميم .. يا ترى ماذا نقصد بالدقة ؟ هو عدد البكسلات في الصورة .. كلما زاد عدد البكسلات كلما صغر حجمها وهذا يؤدي إلى كلما كبرت الصورة كلما قل ظهور البكسلات .. اي أنه كلما زادت قيمة الدقة كلما ثقل حجم العمل لكثرة عدد البكسلات و للتوضيح أكثر .. كل صورة تتألف من شبكة من المربعات المختلفة الألوان .. تعرف باسم بكسلات .. ويمكن رؤية هذه البكسلات و تمييزها حينما تقوم بتكبير الصورة أضعاف حجمها باستخدام العدسة المكبرة الموجودة بالفوتوشوب .. >> قوموا بتجربتها 6. color mode : 1- Bitmap: يستخدم عندما نريد لتصميم أن يكون لونين فقط ابيض واسود فقط ولا يدخل أي لون آخر. 2- grayscale: يستخدم لعمل تصميم يعتمد على الألوان الأبيض و الأسود وما بينها من الألوان الرمادية. 3- أكثر ما سنركز عليه هو نوع النظام RGB.. و يستخدم في الأعمال التي يتم عرضها على الشاشات .. 4- النوع الثاني الذي سنركز عليه CMYK وهذا النظام يستخدم للأعمال التي ستتم طباعتها في المطابع .. بحيث له إمكانية فرز الألوان وهذا ما تستطيع قراءته الطابعة في المطابع... 5 – lab: يقوم بحساب الألوان بطريقة مختلفة ويدخل في عملياته الحسابية عامل الضوء والذي يرمز له بأول حرف L يرمز الى lightness أي الإضاءة وبدون الدخول في تفاصيل أكثر لكيفية حساب الألوان عن طريق الفوتوشوب هذا المود يفضل استخدامه عند عمل صور للسيد يهات أو تصاميم تريد تحويلها بسهولة من مود الطباعة لمود العرض على الشاشة مثلا بدون فقد تفاصيل الألوان 7. background conntents : و هي مختصة بلون الخلفية بداية فتح العمل الخيار الأول : خلفية بلون الأبيض . الخيار الثاني : مثل لون الخلفية المحدد في البرنامج . الخيار الثالث : أن تكون الخلفية شفافة . ما معنى أن تكون الخلفية شفافة ؟ أثناء عملنا ستظهر الخلفية للعمل هكذا و في النهاية حين نحفظ تكون صيغة الحفظ إما Gif أو png الآن لنرى كيف نحفظ ..؟ من قائمة file -> save as ستظهر لنا النافذة التالية سأتعرض لأهم الصيغ التي نستخدمها .. 1- PSD : تحفظ لنا العمل كما هو و يمكننا الرجوع له في البرنامج و التعديل عليه و الإضافة و الحذف و غيرها .. 2- JPEG: حفظ كصورة بحيث لا يمكننا التعديل عليها .. لأنها تجمع كل العمل كصورة. 3- Gif : للصور المتحركة أو التي بدون خلفية و يكون حفظها من خلال save for web and device 4- PNG: تحفظ الصور بدون خلفية. نختار الموضع للحفظ و الصيغة و نعمل على تغيير الاسم اذا احببنا كل هذه الامور ستصبح هينة بالممارسة باذن الله انتهى ^^ |
ملحق /~ تسجيل الحضور في هذا الدرس الواجب 1- ماذا يقصد بالدقة ؟ 2- ما الفرق بين RGB و CMYK بتفصيل ممل .. و لا تكتفوا بما هو موجود في الدرس. 3- تطبيق عملي لإنشاء عمل جديد في الفوتوشوب بمقاسات 500*500 بخلفية بيضاء و حفظه بصيغة PSD و صيغة PNG و ضغطها جميعا في ملف واحد و رفعها . حل الواجب هنا الاستفسارات هنا تحيتي ,, ليلى |
تسجيل حضوري يعطيـك آلف آلف عإآفييـه .. مآقصصـرتي ، ششرح وآإفيْ .. دممـت ودآإم تمييزك . |
تسجيــــــــل حضور
يعطيك العافيه استاذه .. بالتوفيق للجميع |
تسجيل حضور
يعطيش العافية وماقصرتي بعد بالعربي والانجليزي تحياتي حكايا الورد |
تسجيل حضور
شرح رااائع |
اللهم صل على محمد وآل محمد وعجل فرجهم الله يعطيك العافية ماااشاء الله الدرس واضح وسهل تحيااااتي |
تسجيل حضور آسف لم أستطع الحضور في الدرس السابق وبالنسبة للواجب سوف أحاول حله غدا ومشكورة |
تسجيـــــــــــل حضور
|
| الشبكة: أحد مواقع المجموعة الشيعية للإعلام الساعة الآن: 02:44 AM. بحسب توقيت النجف الأشرف |
Powered by vBulletin 3.8.14 by DRC © 2000 - 2025