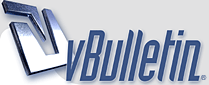
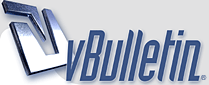 |
الجزء الأول : دورة في برنامج Adobe Photoshop CS5 للمبتدئين وصولا للإحتراف
بسم الله الرحمن الرحيم الحمد لله رب العالمين والصلاة والسلام على محمد وآل بيته الطيبين الطاهرين على بركة الله نبدأ في دورة الفوتوشوب Adobe Photoshop CS5 وهذا هو الاصدار الاخير لهذا البرنامج من شركة ادوبي وفيه الكثير من التطور عن الاصدارات السابقة تصنيف الدورة للمبتدئين وصولا الى الاحتراف هذه الدروس عن اخوكم سمير العيداني وهذه الدورة لاعضاء منتدى الكفيل وبقية الزوار الكرام الدرس الاول وهو: تعريف بالبرنامج قبل الولوج الى البرنامج والتعرف عليه ارى ان نتعرف عليه نظريا وهو شيء لا بد منه ما هو الفوتوشوب؟ الفوتوشوب هو برنامج رسوميات أنتجته شركة أدوبي وهو من أشهر البرامج لصنع وتعديل الصور النقطية، ويستخدم أيضا في التصوير الرقمي، لتحسين الصور وتعديلها. ومن استخداماته
شريط القوائم سأبدأ في شرح ادوات شريط القوائم وسأختصر او اسهب في الشرح حسب مدى اهمية الخيارات وسترد امثلة تطبيقية مع الشرح لتكون الدورة شيقة ان شاء الله أعلاه شريط القوائم وتكون فيه اوامر وادوات الفوتوشوب مثل file+edit+image+layer+select+flter+anlysis+3d الخ... نبدأ بشرح قائمة file اول شيء بقائمة فايل هو جديد (New) http://www.alkafeel.net/forums/attac...0&d=1308730700 ومنه يتم اختيار ارضية العمل وذلك عند الضغط على (New) فتنفتح لك النافذة التالية:
الى هنا انتهت نافذة New الخيار الثاني في قائمة فايل هو Open ومنه تفتح المستندات والصور والاعمال السابقة. ثم هناك عدة خيارات للفتح مثل فتح بواسطة واختيار عبر برنامج بردج وغيرها مما يطول شرحها ويضيع الوقت فيها فسأتركها لكم للإستكشاف ثم هناك حفظ وحفظ باسم وامتداد اخر وهذا ما سنخصص له درس في وقت آخر لتشعب الحفظ وانواع الإمتدادات التي من الممكن ان يتم الحفظ فيها. ثم خيار امبورت واكسبورت وهي استيراد وتصدير العمل ثم طباعة ثم اغلاق هذا اهم ما في قائمة فايل وسأكتفي بهذا لهذه القائمة وسيرد تفصيل عن بقية الخيارات اثناء شرح الامثلة وطريقة العمل. وايضا هذه نهاية الدرس الاول |
بسم الله الرحمن الرحيم الدرس الثاني قائمة Edit اول خيار بقائمة Edit هو Undo وهو التراجع ومن البديهي فان في اكثر البرامج يؤدي الاختصار Ctrl+Z عملية التراجع، وكلما ضغطت هذا الاختصار تراجع البرنامج اكثر الى الوراء إلا ان في الفوتوشوب وعند ضغطك هذا الاختصار يتراجع البرنامج مرة واحدة الى الوراء ثم عند ضغطك اياه مرة اخرى يستعيد العملية اي يتراجع عن التراجع! وللتراجع اكثر من مرة نستخدم الاختصار trl+Alt+Z وللإستعادة نضغط الاختصار Ctrl+Shift+Z او تستخدم الاوامر Step Forward او Back Forward وهو الامر الثاني والثالث من قائمة Edit الخيار الرابع هو Fade ومعناه التلاشي او التضاؤل وهذا الخيار يستخدم للوصول الى مرحلة حسب اختيار المصمم بعد اجراء تأثير على الكائن (صورة او شكل او نص) بواسطة فلتر (سأأتي على شرح الفلتر لاحقا) ومثال على ذلك http://www.alkafeel.net/forums/attac...2&d=1308748062 وبالرجوع الى الامر Fade نستطيع الموازنة بين الشكل الاصلي للكائن وبين شكله بعد الفلتر الى الدرجة التي نريدها ويكون فيه نوع من التأثير الفني بعد تحريك السلايد من النافذة التي تظهر لنا فيصبح الناتج النهائي http://www.alkafeel.net/forums/attac...3&d=1308748108 بعدها تأتي خيارات Cut وهو قص وخيار Copy وهو نسخ وخيار Paste وهو لصق وهن خيارات معروفات ولا يحتجن الى شرح نصل الى خيار Find And Replace **** وهذا الخيار نستخدمه اذا كان لدينا نصوص كتابية في ورقة التصميم واردنا استبدال نص مكان نص وافرض ان لدينا تصميم وردت فيه كلمة (الكمثرى) 40 مرة واكتشف المدقق اللغوي ان هذه الكلمة خطأ وان الكلمة الصحيحة هي (الكرة) فماذا ستفعل؟ فتصحيح التصميم كلمة كلمة سوف يؤخرك وقد تنسى واحدة او اثنتان من التصحيح. عندها تذهب الى خيار Find And Replace **** حيث سيفتح لك النافذة التالية http://www.alkafeel.net/forums/attac...4&d=1308748244 وتكتب له كما ورد في الصورة ثم تختار Change All ومعناه تغيير الكل وسيقوم باللازم حتى لو كان النص عندك قد ورد في اكثر من مربع نص... فتأمل. نصل الى الامر Fill وهذا الامر يصنع الكثير من التأثيرات المهمة وسوف اطبق لكم شيء من خيارات هذا الامر فعند فتحك صورة من الصور مثلا ولتكن صورة كرة القدم هذه http://www.alkafeel.net/forums/attac...5&d=1308748306 ونختار اداة التحديد الكائنة في شريط الادوات http://www.alkafeel.net/forums/attac...6&d=1308748345 ثم نحدد الكرة هكذا http://www.alkafeel.net/forums/attac...7&d=1308748417 ثم نذهب الى قائمة Edit -- Fill ونختار من قائمة فيل خيار*******-Aware (وهذا الخيار هو من الاضافات الجديدة في الاصدار CS5) ثم Ok فسنشاهد اخفاءه للمكان المحدد (وهي الكرة) مع احتفاظه بنفس الوان وتدرجات الخلفية (الجمهور) وكأن الصورة اساسا ليس فيها كرة وانجز لنا العمل بشكل احترافي وبسرعة (كان يستغرق من وقت المصممين الكثير) http://www.alkafeel.net/forums/attac...8&d=1308748530 الى هنا ينتهي الدرس الثاني واتمنى منكم التطبيق والحمد لله رب العالمين |
الدرس الثالث مازلنا في قائمة Edit وانتهينا الى الأمر Fill في الدرس السابق وبما أن هذا الأمر نستطيع فيه ان نطبق تأثير آخر لا يقل أهمية عن التأثير السابق فلا بأس ان نتطرق الى عمل خلفية لورقة العمل من نص معين اليكم طريقة العمل افتح ورقة تصميم من جديدة من New ولنسمها ورقة رقم 1 اعمل فيها ما تحب من تصاميم ثم اتركها جانبا افتح ورقة عمل بقياس 100×100 Pixels وسمها ورقة عمل رقم 2 نكتب في الورقة الجديدة كلمة (منتدى الكفيل) التي نريد تكرارها على خلفية التصميم وطريقة الكتابة ان نختار حرف T من قائمة الادوات http://www.alkafeel.net/forums/attac...3&d=1308837272 بعد الانتهاء من الكتابة نختار اداة الموف تول http://www.alkafeel.net/forums/attac...4&d=1308837346 ثم نضغط Ctrl+t ليتم تحديد النص عندما يتحدد النص ستظهر لك قائمة اسفل شريط القوائم نختار منها تحديد الزاوية وسنكتب فيها زاوية -45.00 http://www.alkafeel.net/forums/attac...5&d=1308837460 ليصبح النص بهذا الشكل http://www.alkafeel.net/forums/attac...6&d=1308837510 ثم نأتي الى نافذة الشفائف او الليرات والتي سنشرحها في درس لاحق ونذهب الى (اللير) الخاص بالخلفية نضغط على رمز العين التي بجانب اللير لتختفي بهذا الشكل http://www.alkafeel.net/forums/attac...7&d=1308837569 ثم نضغط Ctrl+A لتتحدد الصفحة بعدها نذهب الى قائمة Edit –ثم نختار الامر Define Pattern http://www.alkafeel.net/forums/attac...8&d=1308837630 ستظهر لك هذه النافذة http://www.alkafeel.net/forums/attac...9&d=1308837701 والتي تعني بأنك ستقوم بحفظ هذا العمل على شكل (باترن) اعطها اي اسم تشاء ثم اضغط Ok ثم ارجع لورقة العمل رقم 1 وافتح لير جديد بالنقر على اداة New Layer http://www.alkafeel.net/forums/attac...0&d=1308837768 ثم افتح قائمة Edit من جديد واضغط على أمر Fill واختر منه http://www.alkafeel.net/forums/attac...1&d=1308837847 http://www.alkafeel.net/forums/attac...2&d=1308837978
الى هنا انتهى هذا الخيار |
الدرس الرابع مازلنا في قائمة Edit واليوم نأخذ الامر Puppet Warp وهذا الأمر هو من الاضافات الجديدة في هذا الاصدار والذي يمكننا ان نحرك الصورة لتأخذ اوضاعا اخرى كأن نحرك مكان اليد او الرأس او نحني الشجرة .. الخ ويتميز هذا الامر بالسهولة في التعامل مع اجراء الحركة وسنأخذ هذا المثال http://www.alkafeel.net/forums/attac...9&d=1308845408 اذا اردت ان تحني رأس ورقبة هذه الزرافة فتتبع معي خطوات العمل اذهب الى قائمة Edit اضغط على الامر Puppet Warp http://www.alkafeel.net/forums/attac...0&d=1308845623 سوف تظهر هذه الشبكة على الكائن وهو الزرافة http://www.alkafeel.net/forums/attac...1&d=1308845671 وسيتحول الماوس عند وضعه على الشبكة الى شكل يشبه مسامير التثبيت وعندما تضغط على الصورة يترك لك دوائر صفراء اللون ما هي هذه الدوائر؟؟ http://www.alkafeel.net/forums/attac...2&d=1308845737 الفكرة في هذه الدبابيس الكبيرة او المسامير هي تتلخص بوضع مثبتات على اماكن معينة وسحب اماكن اخرى ، بمعنى اذا اردنا ان نحني الزرافة نضع من هذه الدبابيس في اماكن مفاصلها الطبيعية ونأتي للوقوف على احد الدبابيس ونسحبه لأسفل او اي اتجاه نريد لينفذ لنا الحركة والنتيجة كما ترون. http://www.alkafeel.net/forums/attac...3&d=1308845856 الى هنا انتهى هذا الخيار وانتهى معه الجزء الاول |
نشكركم على هذا الجهد المميز
|
من المتابعين ان شاء الله شكرا ع المجهود
الله يوفقك |
اللهم صل على محمد وآل محمد وعجل فرجهم الشريف
مجهود راااائع تشكر عليه اخي الكريم الله يجازيك خيرا ويثيبك وما زلنا ننتظر المتابعه تقبل مروري وتحياتي |
بارك الله فيكم وجعلها الله في ميزان اعمالكم ومجهود رائع وننتظر المزيد
وشكر |
| الشبكة: أحد مواقع المجموعة الشيعية للإعلام الساعة الآن: 02:25 AM. بحسب توقيت النجف الأشرف |
Powered by vBulletin 3.8.14 by DRC © 2000 - 2025